Use these steps to access the admin page for the Alcatel LINKZONE.

ICON is continually working to expand its cloud services to meet customer needs and support their business objectives. Integrating the Alcatel-Lucent Rainbow™ solution into their CPaaS (Communication Platform as a Service) offering has allowed ICON to quickly expand service capabilities across most platforms, networks and user devices. There are a lot of these devices getting around most will work on Windows 10 without any driver installation, but for older operating system there may be a need to install drivers. There drivers address the RAlink/MediaTek devices but may work with other generically branded devices. Touch Mobile network Operators and select manually to choose an available network After this, user should create/select a correct APN from “Access Point Names.” Note: Please swipe down the notification bar and touch and activate cellular data to turn on the data access; you can’t adjust mobile network settings when Airplane mode is selected. Select the Wi-Fi Network Name (SSID). The default is 'Alcatel LINKZONE + the last 4 digits of IMEI'. The IMEI can be found on the back of the device, under the battery, or on the box it came in. Enter the Wi-Fi Password. The default is the last 8 digits of IMEI (found behind battery). Automatically disable your wireless card when you connect to a LAN Wireless AutoSwitch runs as a service and will automatically disable your wireless card when you connect to a LAN (hard wire) connection, and re-enable the wireless card when there is no LAN connection. This ensures that you are always using the fastest connection for network traffic.
The links below are not meant to be clicked. They are meant to be entered into the computer browser when it is connected to the LineLink Admin Page either by USB or wirelessly.
On this page:
Access the Admin Page using Wi-Fi
- Connect to your hotspot device through Wi-Fi using the network connection software on your computer.
- Provide the Wi-Fi network password, if requested.
- Open a browser and enter http://mobile.hotspot or http://192.168.0.1 in the address bar. The Mobile Hotspot login screen appears.
- Enter the Admin Page administrator password. (Default password: admin).
- Select the Save Password checkbox if you wish to bypass the login screen in the future.
- Click Login. If you entered the correct password, the Web User Interface screen appears.
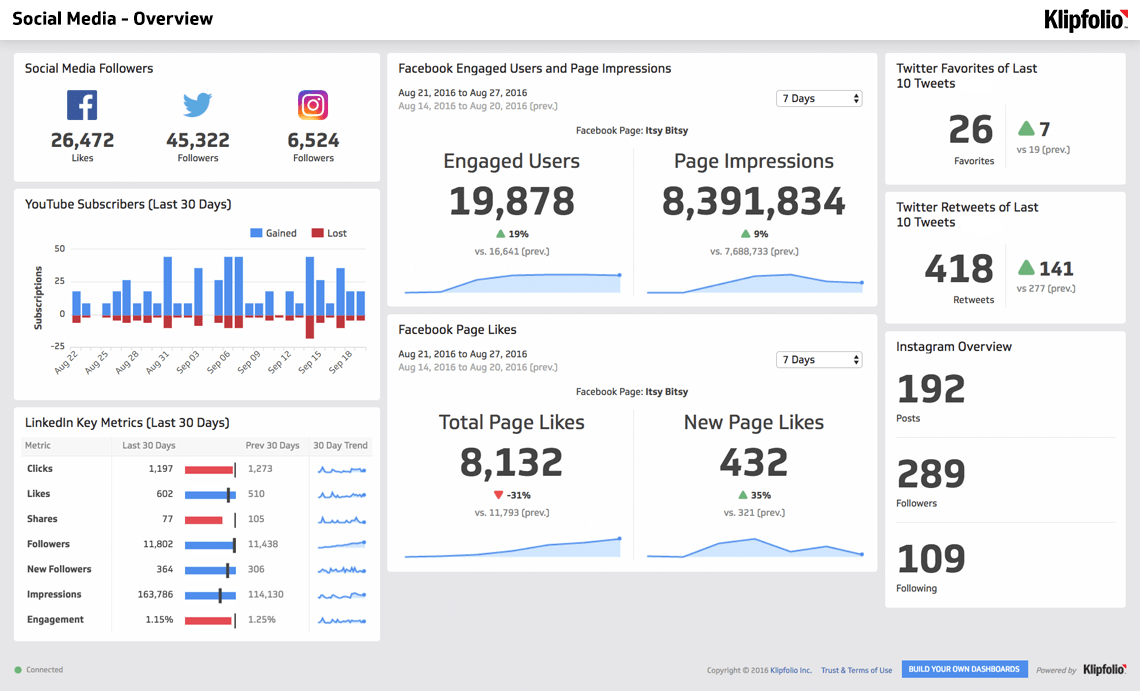
Access the Admin Page using USB
- Connect your Mobile Hotspot to the PC with USB cable.
- Power on your device. The OS detects and recognizes new hardware and finishes the installation automatically. After successful installation,the web connection icon will appear on your desk.
- If the system does not launch installation automatically, run the installation program in path of My Computer > Mobile Hotspot.
- Double click the icon to open the Admin Page login screen.
- Enter the Admin Page administrator password. (Default password: admin).
- Select the Save Password checkbox if you wish to bypass the login screen in the future.
- Click Login. If you entered the correct password, the Web User Interface screen appears.
Change Mobile Hotspot Admin Password
- Connect to your hotspot device through Wi-Fi using the network connection software on your computer.
- Enter http://mobile.hotspot or http://192.168.0.1 into your computer's web browser.
- Click Settings in the navigation area.
- Select the Device Settings tab.
- Follow steps under Account Management to update your password.
- Click Apply. If everything is entered correctly, the Admin Password Changed dialog appears indicating the password was successfully changed.
Change Mobile Hotspot Network Name (SSID)
- Connect to your hotspot device through Wi-Fi using the network connection software on your computer.
- Enter http://mobile.hotspot or http://192.168.0.1 into your computer's web browser.
- Click Settings in the navigation area.
- Select the Wi-Fi Settings tab.
- Change the name that appears in the Network Name (SSID) field in the Wi-Fi Settings area.
- Select or deselect the Broadcast Network Name (SSID) checkbox to enable or disable broadcasting the hotspot’s Network Name (SSID).
- Click Apply in the SSID area. Thissaves your changes on the Wi-Fi Settings tab of the Settings screen.

Change Mobile Hotspot Wi-Fi Password
- Connect to your hotspot device through Wi-Fi using the network connection software on your computer.
- Enter http://mobile.hotspot or http://192.168.0.1 into your computer's web browser.
- Click Settings in the navigation area.
- Select the Wi-Fi Settings tab.
- Change the value that appears in the Password field in the SSID area.
- Click Apply in the SSID area. This saves your changes on the Wi-Fi Settings tab of the Settings screen.
Use these steps to support network settings on the Alcatel GO Flip.
On this page:
APN & data settings
- Press the OK button on the Keypad.
- Scroll and select Settings.
- Under the 'Network & Connectivity' tab, scroll and select Cellular & Data.
- Scroll and select APN Settings.
- If available, select the T-Mobile US LTE. If not available, press the AddAPN button, and create a new APN
- Verify and update the following settings for the Data APN:
- Name: T-Mobile US LTE
- Authentication: No Auth
- APN: Fast.t-mobile.com
- Press Save.

Manual network selection
The device detects and registers on wireless networks inside T-Mobile’s calling area, but roaming networks are usually restricted to T-Mobile SIM cards. You can manually select a network only in areas where T-Mobile does not own GSM spectrum.
- Press the OK button on the Keypad.
- Scroll and select Settings.
- Under the 'Network & Connectivity' tab, scroll and select Cellular & Data.
- Select Carrier.
- Select Automatic.
- Select Off.
- Select from the list of available networks.
Switch 2G / 4G
- Press the OK button on the Keypad.
- Scroll and select Settings.
- Under the 'Network & Connectivity' tab, scroll and select Cellular & Data.
- Select Carrier.
- Select Network Type.
- Select from the following:
- LTE On (Automatic LTE/4G/3G/2G
- LTE Off (Automatic 4G/3G/2G
- 2G only
Turn on / off airplane mode
Airplane mode turns off wireless connections. This allows app and menu use, but prevents voice or Internet use.
- Press the OK button on the Keypad.
- Scroll and select Settings.
- Under the 'Network & Connectivity' tab, scroll and select Airplane Mode.
- Select On / Off.
Turn on / off data roaming
- Press the OK button on the Keypad.
- Scroll and select Settings.
- Under the 'Network & Connectivity' tab, scroll and select Cellular & Data.
- Scroll and select Data Roaming.
- Select On / Off.
Turn on / off mobile data
- Press the OK button on the Keypad.
- Scroll and select Settings.
- Under the 'Network & Connectivity' tab, scroll and select Cellular & Data.
- Select Carrier.
- Select Data Connection.
- Select On / Off.
Turn on / off VoLTE
Alcatel Network Systems Savings Plan
- Press the OK button on the Keypad.
- Scroll and select Settings.
- Under the 'Network & Connectivity' tab, scroll and select VoLTE.
- Select On / Off.
